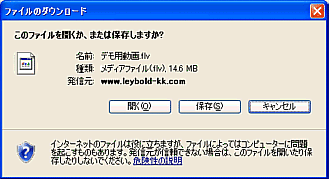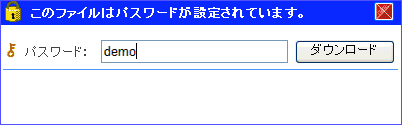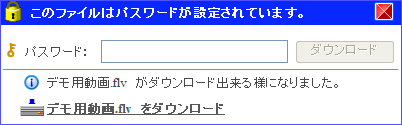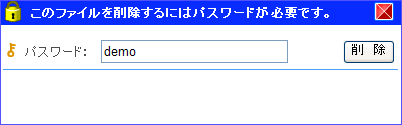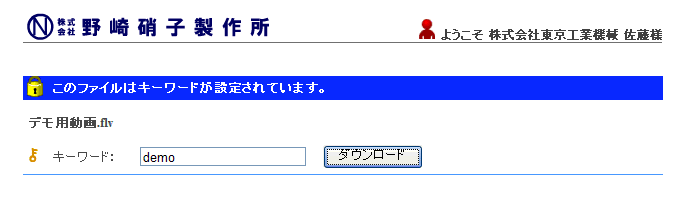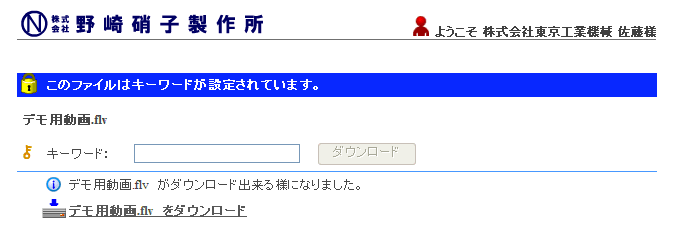| アップローダーの使い方 |
| はじめに |
|
■ローカルにあるファイルをサーバーに転送することが出来ます。 メールで添付しきれないような大きなファイルの受け渡しにご活用ください。 |
| ログイン |
|
■ログイン画面にユーザー名、パスワードを入力し、ログインボタンをクリックして下さい。 (http://www.nozaki-g.co.jp/login.html)
■認証が成功すると「アップロードリスト」画面が開きます。
|
| ファイルアップロード |
右上の  をクリックして下さい。 をクリックして下さい。■「アップローダー」画面が開きます。 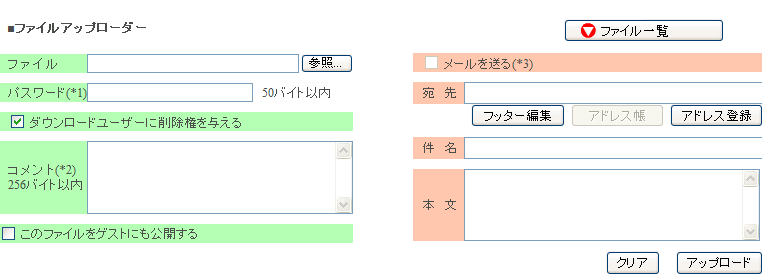 ■「ファイル」項目のをクリックしてアップロードしたいファイルを選びます。
|
|
■「パスワード」を指定すると、ファイルのダウンロード時とデータ削除時にパスワード入力が必要になります(任意)。
パスワードを知っている特定の方にだけダウンロードをさせたい時に使います。 |
|
■「ダウンロードユーザーに削除件を与える」を指定すると、ファイル一覧からアップロードした人以外でも該当の ファイルを削除することができるようになります(任意)。
削除時にはパスワード入力を求められます。 |
|
■「コメント」はアップロードしたファイルに関する情報を入力します(任意)。
|
|
■「このファイルをゲストにも公開する 」を指定するとゲストアカウントを持っている方にもファイル一覧から ダウンロードが可能になります。(任意)。
この項目を指定しないファイルはゲストアカウントからは確認することは出来ません。 |
|
■「メールを送る 」を指定するとファイルをアップロードしたことを知らせたい方にメールを送ることが出来ます(任意)。
(※この項目をチェックするためにはパスワードを指定する必要があります。)
|
|
■「宛 先」に直接メールアドレスを入力しても良いのですが、先にから相手先を登録することを お勧めします。 登録することによって送信されるメールに相手先の会社名や名前が自動で挿入されるようになります。
入力の必須項目は「氏 名」の「姓」と「メールアドレス」です。
|
|
■でメールの末尾に挿入する署名を作成できます。 テンプレートのフッターをカスタマイズしてご使用ください。
「テンプレートに戻す」をチェックしてをクリックするとデフォルトの状態に戻ります。
|
|
■アドレス登録が終わったらを開きます。
連絡先かメールアドレスをクリックすると「宛 先」にメールアドレスが入力されます。
|
|
■「件 名」の入力は任意です。
入力しない場合はメールには自動で件名に「ファイル送付のご連絡」が挿入されます。
|
|
■「本 文」の入力は任意です。
入力しない場合はメールには自動で本文に「ファイルをアップロード致しましたので、ご報告申し上げます。」が
|
|
■必要な項目の入力が終わったらをクリックして下さい。
※アップロードに最低限必要な情報は「ファイル」の指定のみです。
|
をクリックすると が表示されますので、よろしければ「OK」をクリックします。
|
| アップロードリスト |
■アップロード済みのファイルの一覧です。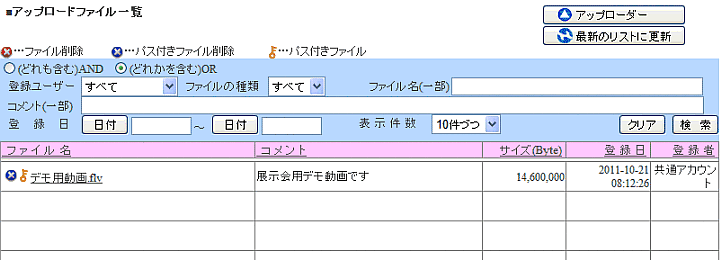
|
|
■アイコン
|
|
■ダウンロード
ファイル名をクリックするとダウンロードが出来ます。
パス付きのファイルの場合、
パスワードが合っていれば
|
|
■パス付き削除
パスワードが設定されているファイルを削除する場合、
|
| メールからのアクセス |
|
■アップロード時にメールを送信した場合、相手先はアカウントを持っていなくても該当するファイルをダウンロード できます。 メールに記載されているURLをブラウザーにコピー&ペーストしてダウンロードページを開きます。
|
|
■メールのURLからアクセスしてもファイルが既に消えていたり、有効期限が切れている場合は下記の画面が開き ダウンロードは出来ません。
|

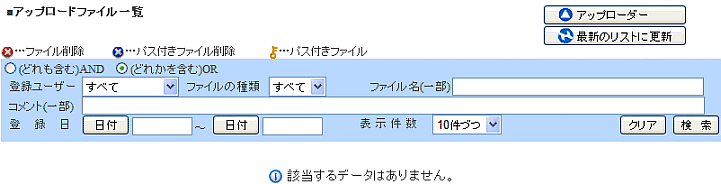

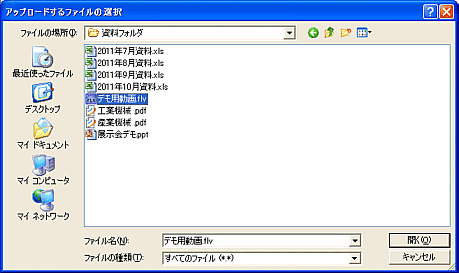



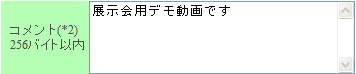



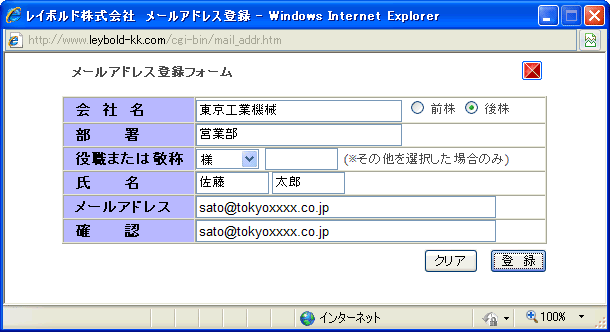
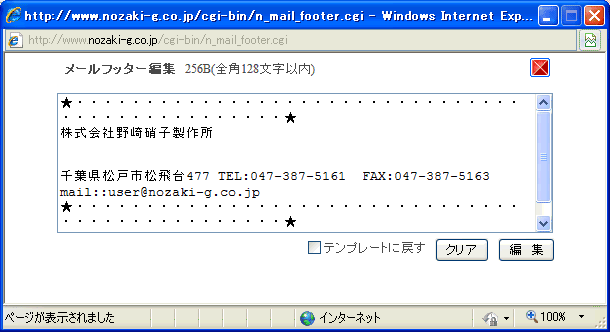
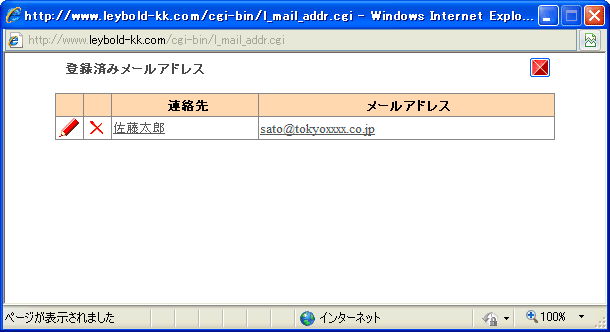
 をクリックで登録内容の変更が出来ます。
をクリックで登録内容の変更が出来ます。 で登録の削除ができます。
で登録の削除ができます。

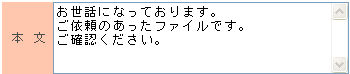
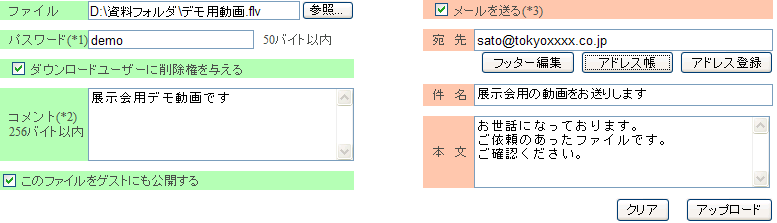
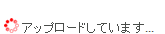 が表示中は他を触らずそのままお待ちください。
が表示中は他を触らずそのままお待ちください。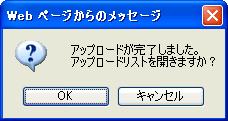
 ・・・ファイル削除
・・・ファイル削除 ・・・パス付きファイル削除
・・・パス付きファイル削除 ・・・パスワード付きファイル
・・・パスワード付きファイル